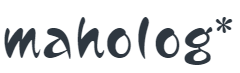FC2でブログを書いていた時、書き終えて投稿したら自動でTwitterにお知らせしてくれていました。

WordPressに移行したけど、こんな風にブログに投稿したらTwitterに自動で連携できないかな?
maho
ということで、少し調べてみたらWordPressのプラグインに「WP to Twitter」というものがありました。
プラグインを入れたら簡単な設定で出来るようになるだろうと思っていたんですが、わたしが甘かったです!
今日は「【WP to twitter】WordPressでTwitterに連携させたお話」ということで、
実際にわたしがTwitter developerからAPIキーをとった手順を画像付きでご紹介します。
先人たちのブログを参考にしてみたのですが、実際にやってみると参考にしたブログと画像が違っていたので最初から英語とたたかいながらがんばってみました。
画像がたくさんなので長くなってしまいますが、最後までお付き合いください。
- Twitterで電話番号を認証させておく
- あらかじめPCでTwitterにログインしておく
タップできる目次
Twitter developerからAPIキーを発行してもらうまで
プラグインのインストール
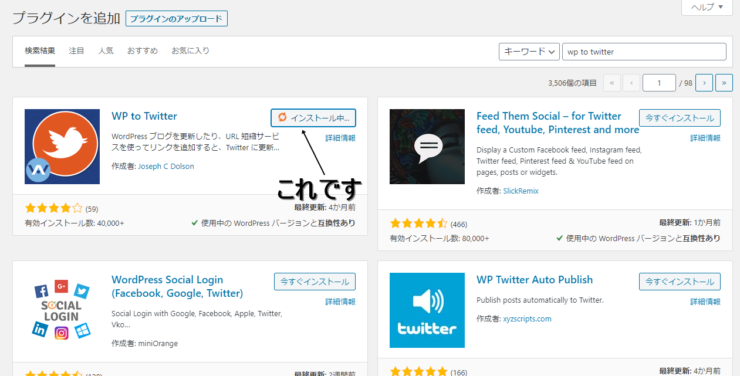
まずはプラグインをインストールからです。
プラグイン→新規追加→検索窓に「WP to Twitter」と入力してインストール出来たら有効化をお忘れなく。
Twitterアプリケーション登録
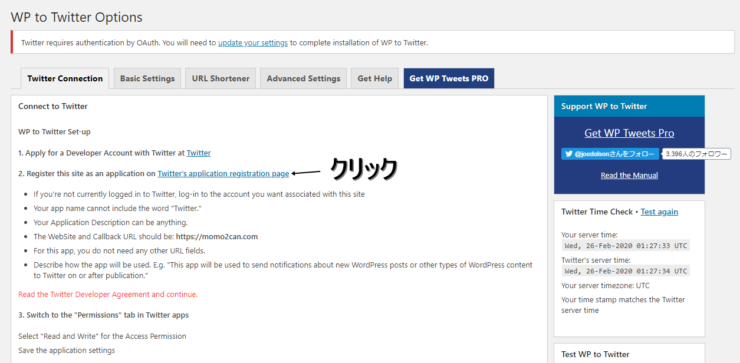
画像の「Twitter’s application registration page」というところをクリックします。
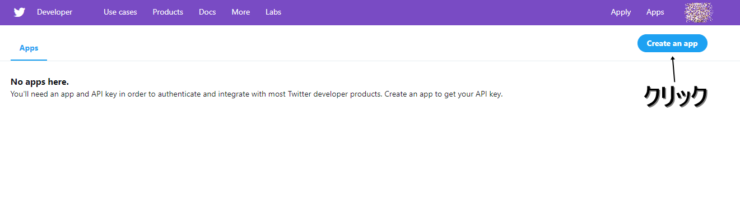
そうするとこのような画面が出てくると思いますので、「Create an app」というところをクリックします。
英語ばかりだけどがんばろう!

怒涛の英語。
今回はWordPressで記事を投稿したらTwitterに自動連携させたいだけなので、その他っぽいところを選択して右下の「Next」をクリック。
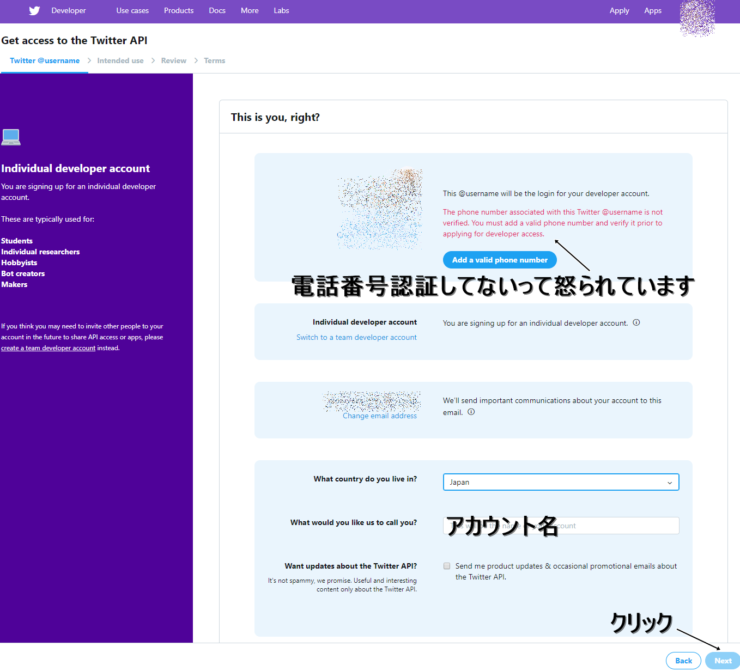
何やら赤い文字で「電話番号認証してないよ、してね」って言われています。
こうならないためにも、ご自身のTwitterアカウントは電話番号認証しておくことをおすすめします。
ご自身の国を選んで(わたしはJapan)その下にアカウント名を入れて「Next」をクリック。
アカウント名は何でもよさそうです。
わたしはTwitterのアカウント名と同じものにしました。
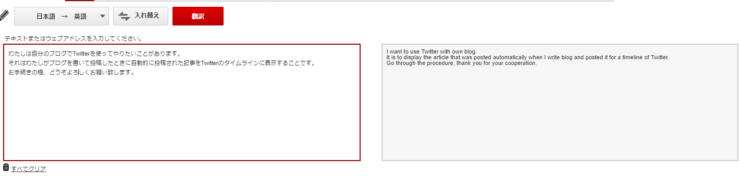
はい!英作文の時間です。でも大丈夫!
わたしの場合、こちらの文章をネットで翻訳して入れてみました。
こんなつたなすぎる英語でも大丈夫でした。
英訳した文章を入力して、緑のチェックマークがついたら下の項目に答えます。
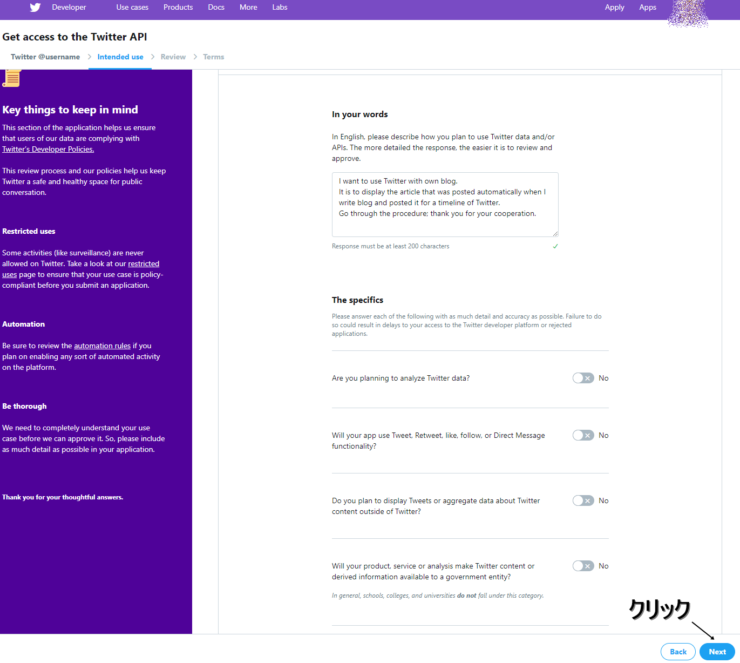
- Twitterのデータを分析する予定か
- アプリはツイート、リツイート、お気に入り、フォロー、またはDM機能を使用するか
- Twitter以外のTwitterコンテンツに関するツイートを表示したり集計を表示するか
- 製品、サービス、または分析でTwitterコンテンツまたは情報が政府機関に利用されるか
わたしの場合、記事を投稿したらTwitterに自動連携させたいだけなので全部NOを選択しました。
項目をうめたら「Next」をクリック。
確認画面がでてきます!
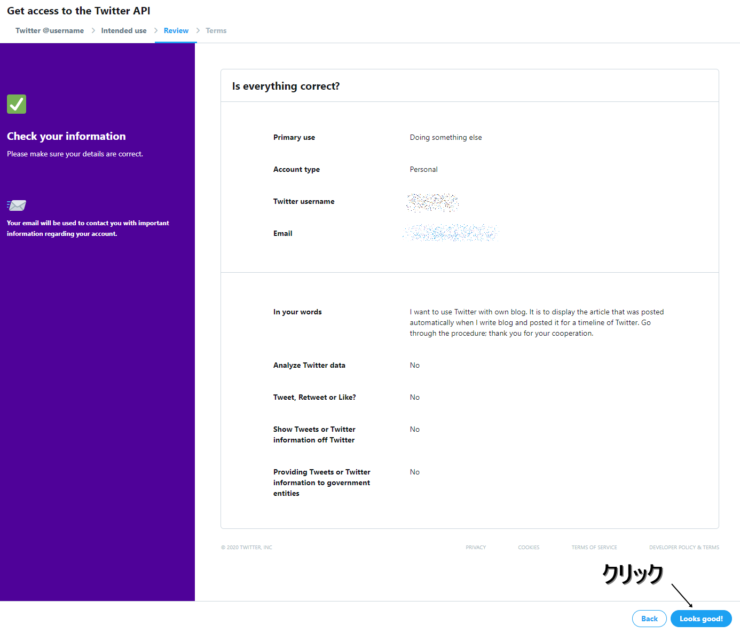
わたし、ここまでがんばった……!!と自分で自分をほめるのはもうちょっと先です。
確認出来たら「Looks good!」をクリック。
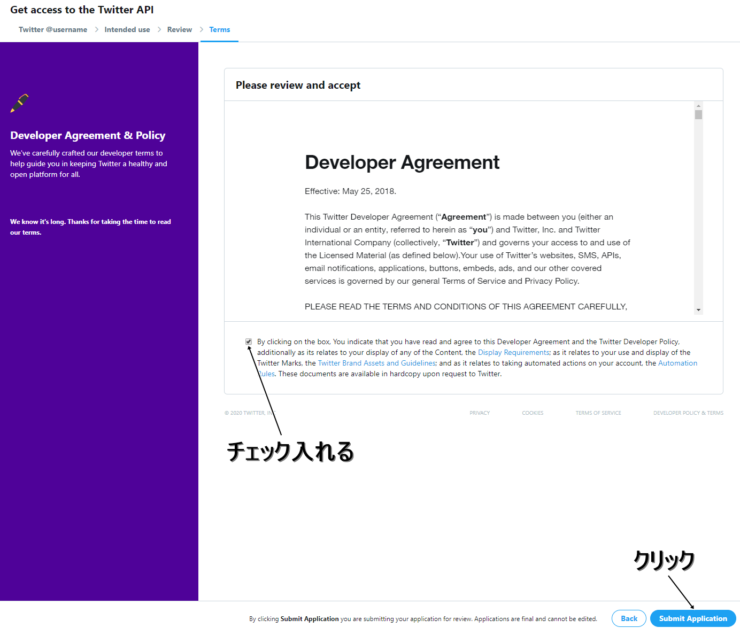
よくある利用規約ですね。
あまりよくないことですが、正直英語は得意ではないので読み飛ばしました!すみません!
読める人は一応ちゃんと読むことをおすすめします。
チェックをいれたら「Submit Application」をクリック。
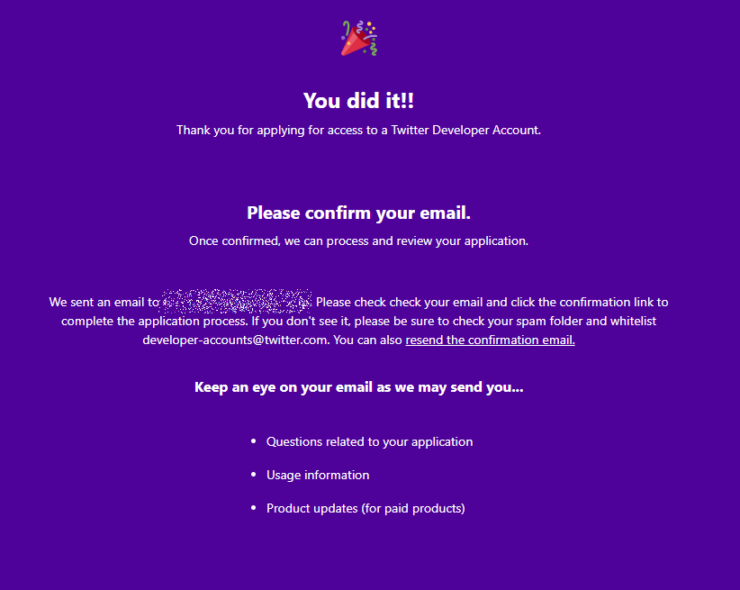
You did it!!できたね!という画面です。ここまでできた!やったー!って感じですね~。
「あなたに確認のメールを送ったよ」という案内の画面です。
ご自身のメールを確認しましょう。
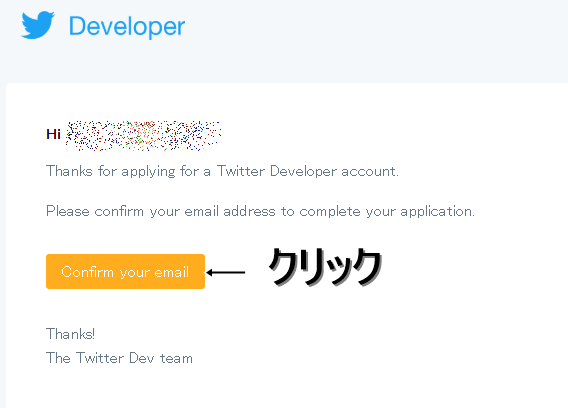
ご自身のメールボックスにTwitter Developerからメールがきていると思います。
「Confirm your email」をクリックすると一連のAPI申込みは完了です。
WP to Twitterを使うためにアプリを作成する
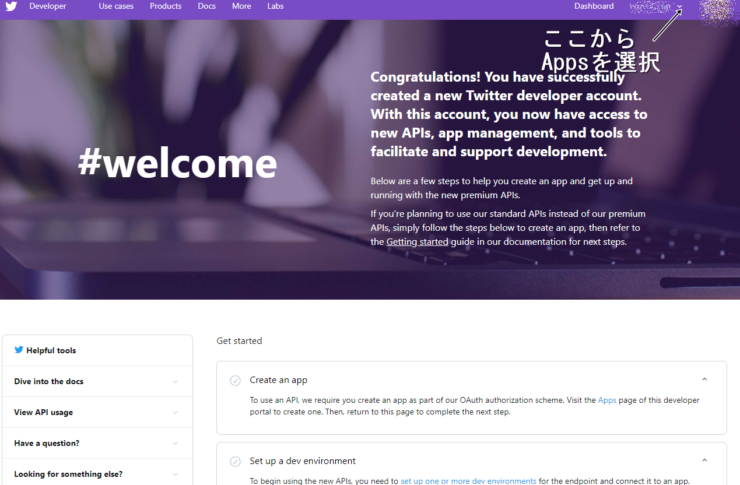
ここまでくればもうちょっとです!
画像の矢印のところから「Apps」を選択します。

ここでは画面右上の青いところ「Create an app」をクリック。
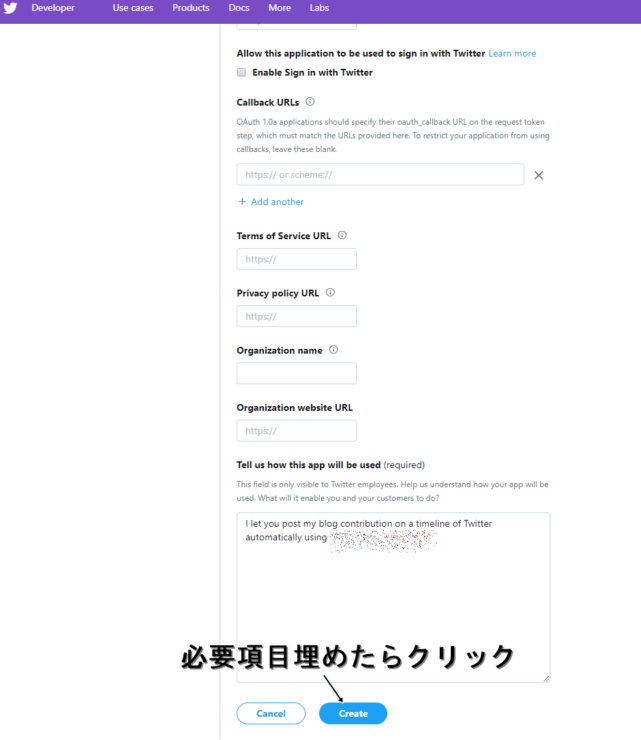
項目を必要に応じてうめていきます。
「Tell us how this app will be used.」のところはわたしはこのように入力しました。
わたしのブログ投稿を「わたしがつけたアプリ名」を使ってTwitterのタイムラインに自動的に投稿させます
I let you post my blog contribution on a timeline of Twitter automatically using “わたしがつけたアプリ名”
ものすごく適当な英語ですが、大丈夫です(笑)
「わたしがつけたアプリ名」というのは本当に適当につけました。wp-twitterとかだったとおもいます。
項目をうめたら、「Create」をクリック。
API Key、API Secret、Access Token、Access Token Secretが発行されるのでスクリーンショットをとっておいたり、コピペして保存しておくことをおすすめします。
【WP to twitter】WordPressでTwitterに連携させた
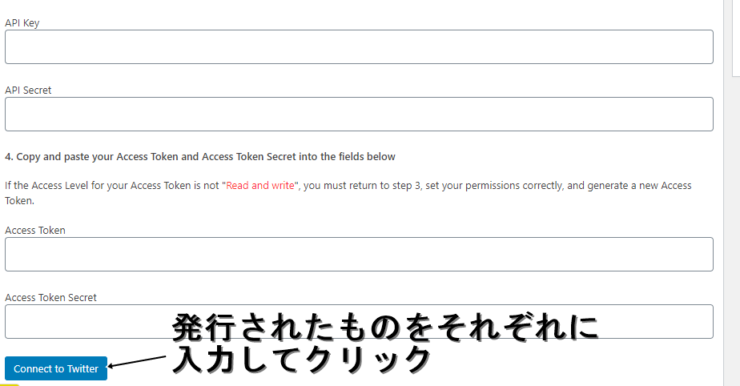
発行されたAPI Key、API Secret、Access Token、Access Token Secretをそれぞれ入力して「Connect to Twitter」をクリックすると完了です!
お疲れさまでした!
まとめ
画像が多かったのでとても長くなってしまいましたが、伝わりましたでしょうか。
わたしは英語が苦手なので大変でしたが、英語がわかる方なら簡単にAIPキー発行までできると思います。
学生だった頃、ちゃんとお勉強しておけばよかったかなって思いましたが、今はネットで翻訳できますからね。
しかも無料ですから!わたしみたいに英語が苦手でも大丈夫です!
いまのところ不自由なく思った通りのことが出来ています。
今回は「【WP to twitter】WordPressでTwitterに連携させたお話」ということを書いてみました。
最後まで読んで下さりありがとうございました。
またお会いいたしましょう。